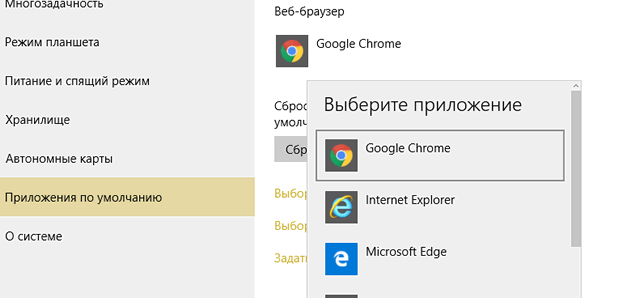- Чтобы сделать Chrome браузером по умолчанию
- Пользователям Windows 10
- Пользователям Windows 8
- Пользователям мобильных устройств
- Как сделать Google Chrome основным браузером
- На компьютере
- Windows 10
- Windows 7
- Mac OS
- На телефоне
- Android
- Как сделать Гугл Хром браузером по умолчанию на телефоне
- Андроид
- Айфон
- Как сделать основным браузер Гугл Хром на ПК
- Windows 10
- Windows 8 и более ранние версии
- Как установить по умолчанию
- Windows 10
- Способ 1: Через настройки браузера
- Способ 2: Через параметры системы
- Способ 3: Через панель управления
- Как это работает?
Чтобы сделать Chrome браузером по умолчанию
Сначала попробуйте выполнить следующие действия:
- Щелкните меню Chrome на панели инструментов браузера.
- Выберите «Настройки.
- В разделе Браузер по умолчанию нажмите Сделать Google Chrome браузером по умолчанию.
Пользователям Windows 10
Чтобы использовать Chrome в качестве браузера по умолчанию в Windows 10, используйте соответствующий раздел панели параметров.
Если вы недавно установили Windows 10 и не можете найти Chrome:
- Нажмите кнопку «Пуск».
- Введите «Chrome» в поле поиска и нажмите Enter.
- Щелкните Chrome в результатах поиска, чтобы открыть его.
- Вам будет предложено сделать Chrome браузером по умолчанию. Щелкните Да.
Если такого предложения не было, выполните следующие действия.
Если вы недавно установили Windows 10 и хотите сделать Chrome браузером по умолчанию:
- Загрузите и установите Chrome.
- Нажмите кнопку «Пуск».
- Нажмите на шестеренку, чтобы открыть меню «Настройки ПК».
- Щелкните Система → Приложения по умолчанию.
- В разделе «Веб-браузер» щелкните имя браузера по умолчанию (обычно Microsoft Edge).

- Во всплывающем окне выберите Google Chrome.
Чтобы упростить открытие Chrome в будущем, добавьте ярлык на панель задач:
- Откройте Chrome на своем компьютере.
- Внизу панели задач Windows щелкните правой кнопкой мыши Chrome.
- Выберите «Закрепить на панели задач.
Пользователям Windows 8
Чтобы запустить Chrome как программу Windows 8 с начального экрана, выполните указанные выше действия и выберите Chrome в качестве браузера по умолчанию.
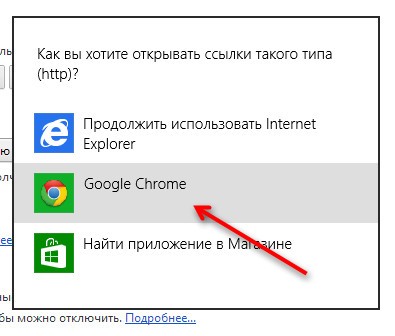
Отрегулируйте настройки Windows 8
- Загрузите и установите Chrome.
- Щелкните правой кнопкой мыши кнопку «Пуск» и выберите «Панель управления.
- Щелкните Программы → Программы по умолчанию → Установить программы по умолчанию.
- На левой панели выберите Google Chrome.
- Щелкните Установить эту программу по умолчанию.
- Щелкните ОК.
Пользователям мобильных устройств
- Откройте приложение «Настройки.
- В разделе «Устройство» щелкните Приложения.
- В правом верхнем углу нажмите «Настройки.
- В разделе «Дополнительно» щелкните Стандартные приложения.
- Выберите навигатор.
- Щелкните Chrome.
Как сделать Google Chrome основным браузером
Прочитав приведенный выше текст, вы теперь имеете представление о том, что обычно требуется для браузера по умолчанию. Теперь осталось разобраться, как сделать Google Chrome основным браузером.
Сразу нужно сказать, что в зависимости от типа устройства, а также операционной системы процедура установки браузера по умолчанию будет разной. Поэтому разбираемся с каждым устройством по очереди.
На компьютере
Начнем с того, как сделать Google Chrome браузером по умолчанию на персональном компьютере. В зависимости от операционной системы, установленной на вашем ПК, процедура будет отличаться. Поэтому ниже мы рассмотрим методы для последних операционных систем на персональном компьютере.
Windows 10
Сразу нужно сказать, что при открытии браузера на персональном компьютере уведомление «Google Chrome не является браузером по умолчанию» практически всегда отображается вверху страницы. А рядом с этим сообщением есть запись «Сделать браузером по умолчанию».
Windows 7
Некоторые по-прежнему предпочитают операционную систему Windows 7. Поэтому имеет смысл поговорить о том, как сделать Google Chrome браузером по умолчанию в 7-й версии Windows. А сделать это можно так:
- В левом нижнем углу экрана находится значок Пуск. Щелкните по нему левой кнопкой мыши. Откроется специальное меню с различными пунктами и приложениями. Но надо воспользоваться поиском. Для этого щелкните столбец «Найти программы и файлы».

- С клавиатуры набираем «Программы по умолчанию». Вверху должно появиться «Программы». А чуть ниже будет вариант с характерным названием. Щелкните по нему левой кнопкой мыши.

- Откроется новое окно. В верхней части этого окна будет пункт «Установить программы по умолчанию». Именно по нему щелкаем левой кнопкой мыши.

- После выполнения вышеуказанных шагов перед вами должна открыться новая вкладка. В левой части открывшейся страницы будет список основных программ. Найдите внутри него строку «Google Chrome» и щелкните по ней левой кнопкой мыши.

- Теперь вам нужно будет нажать ЛКМ в разделе «Использовать эту программу по умолчанию». Если этот раздел не отображается на вкладке, вам нужно будет немного прокрутить страницу вниз. При нажатии на соответствующий столбец браузер Google Chrome станет основным браузером вашего персонального компьютера.

Mac OS
На персональном компьютере Apple вы также можете изменить браузер по умолчанию. Чтобы сделать Google Chrome основным браузером, вам необходимо сделать следующее:
- Зайдите в раздел «Системные настройки». Для этого щелкните значок шестеренки, расположенный в нижней части экрана в Dock.
- Затем, когда вы попадете в раздел со всеми настройками, щелкните один раз на записи «Основные».

- Если перед вами открылась вкладка со всевозможными настройками устройства, вы все делаете правильно. Теперь прокрутите страницу немного вниз, пока не найдете блок «Веб-браузер по умолчанию». В этом столбце будут значки со стрелками вверх и вниз. Щелкните по этому значку. Затем, когда появится меню с выбором браузера, нажмите на опцию Google Chrome.

- Собственно, это и все. С помощью такого простого набора действий вы можете сделать браузер Google Chrome основным браузером в Mac OS. Теперь, если вы посмотрите на пункт «Веб-браузер по умолчанию», вы увидите там «Google Chrome».

На телефоне
Выше вы узнали, как сделать Google Chrome браузером по умолчанию на вашем персональном компьютере. Теперь есть смысл понять, как сделать Google Chrome основным браузером на мобильном устройстве. Сделать это не так уж и сложно. Порядок действий будет представлен ниже, сначала для смартфона с операционной системой Android, а затем iOS.
Android
Если вы хотите установить Google Chrome в качестве браузера по умолчанию на вашем телефоне Android, для этого вам потребуется выполнить следующую серию действий:
- Откройте раздел с настройками на вашем смартфоне. Находим столбец «Приложения и уведомления» и щелкаем по нему один раз.

- Перед вами должна открыться новая вкладка, где будут расположены все приложения, установленные на телефоне. Нам нужно будет найти запись «Приложения по умолчанию» и щелкнуть прямо по ней.

- Затем, когда появится новая страница, щелкните строку «Браузер». Обратите внимание, что там сразу будет указан браузер, который на данный момент является основным.

- Если вы все сделаете правильно, вы увидите раздел для выбора браузера, который можно использовать как основной. Просто щелкните один раз на браузере, который хотите установить по умолчанию.

Как сделать Гугл Хром браузером по умолчанию на телефоне
Для смартфонов есть отдельная инструкция. Чтобы сделать Google Google Chrome браузером по умолчанию на телефоне Android или iOS, загрузите и установите его на свое устройство. Только после этого вы можете переходить к следующим шагам.
Андроид
Если у вас под рукой смартфон с операционной системой Android, перейдите в раздел «Настройки». Здесь есть два возможных пути. Сначала зайдите в настройки телефона, затем найдите Google. Второй вариант — нажать на значок шестеренки и перейти в настройки Google. Далее выберите раздел приложений и перейдите в раздел Приложения по умолчанию.
Чтобы сделать Google Chrome основным, коснитесь значка шестеренки в правом верхнем углу и в строке по умолчанию щелкните Браузер. Второй способ решить проблему — перейти в Дополнительные настройки и там в Приложения и Приложения по умолчанию.


Наконец, выберите Google Chrome в качестве основного веб-обозревателя. Теперь проверьте, что именно открывается при нажатии на ссылку html.
Айфон
Если у вас есть iPhone под рукой, вы можете установить Google Chrome в качестве браузера по умолчанию, только если ваш смартфон взломан. Если вы не можете выполнить свою работу, вы можете добавить Web Explorer на панель Dock для более быстрого доступа. Чтобы решить эту проблему, выполните следующие действия:
- Чтобы освободить место в строке, нажмите и смотрите на значок приложения, которое хотите удалить.
- Нажмите и удерживайте Chrome.
- Переместите значок Google Chrome вниз и поместите его в строку Dock, затем отпустите.
- Щелкните кнопку «Домой.
Если этого решения недостаточно, вы можете сделать взлом телефона. Только после этого вы сможете установить браузер по умолчанию. Этот вариант действителен, если на вашем телефоне установлена последняя версия iOS. Отдельных инструкций давать не будем, а просто расскажем, что делать дальше. Алгоритм следующий:
- Войдите в Cydia после взлома телефона iOS. Это менеджер пакетов, который позволяет устанавливать множество надстроек и приложений.
- Нажмите «Поиск» и введите запрос «Открыть в Chrome». Это действие устанавливает браузер по умолчанию. Он доступен в репозитории Cydia.
- Нажмите кнопку «Установить», чтобы загрузить и установить надстройку.
- После установки и перезагрузки заходим в Настройки. Открыть в Chrome добавит новый раздел. Убедитесь, что вы его включили.
- Щелкните ссылку, чтобы открыть Google Chrome.

Пока открыто в Chrome, любая ссылка открывается по умолчанию в интересующем браузере. Но перед этим важно учесть все риски. Ведь речь идет о взломе устройства.
Как сделать основным браузер Гугл Хром на ПК
Прежде чем установить Google Chrome в качестве браузера по умолчанию, обратите внимание на версию установленной операционной системы. Производитель веб-обозревателя выделяет две разные инструкции. Один предназначен для ПК под управлением Windows 10, а другой — для более старых операционных систем от Windows 8 и более ранних версий. Ниже мы рассмотрим алгоритм действий для каждого из вариантов.
Windows 10
Если на вашем ПК или ноутбуке установлена «десятка», чтобы установить Google Chrome по умолчанию, выполните следующие действия:
- Выберите раздел Настройки (значок шестеренки).
- Нажмите кнопку «Пуск», расположенную в левом нижнем углу.

- Найдите и перейдите в раздел Приложения по умолчанию. Если на вашем компьютере установлена более старая версия Windows 10, перейдите в раздел «Система», а затем в категорию выше. Если обновления установлены, необходимый раздел «скрыт» в категории «Приложения.

- В появившемся окне будет отображен список проводников, установленных на ПК. Задача пользователя — сделать Google Chrome основным браузером.
- В разделе браузера щелкните имя веб-обозревателя по умолчанию. Если пользователь еще не успел внести какие-либо изменения и только что установил систему, скорее всего, в программу встроен веб-браузер Microsoft Edge.

Чтобы ускорить запуск Chrome, добавьте необходимый ярлык на главный экран. Для этого войдите в Chrome и на панели задач, которая находится в Windows, щелкните правой кнопкой мыши Chrome. Теперь выберите «Закрепить на панели задач.

Если после выполнения рассмотренных шагов не удалось установить Google Chrome в качестве браузера по умолчанию в Windows 10, то возможны две причины: проблемы с проводником или он не установлен вообще.
Windows 8 и более ранние версии
Если на вашем компьютере установлена Windows 8 или более ранняя операционная система, инструкции будут немного другими. Чтобы установить Google Chrome в качестве браузера по умолчанию в Windows 7, перейдите в меню «Пуск». Затем следуйте этим инструкциям:
- По умолчанию щелкните «Программы и программы.
- Выберите панель управления.

- Щелкните ОК.
- Слева введите Google Chrome.
- Установите программу по умолчанию.
- Щелкните Установить как программу по умолчанию.

Затем вы можете попробовать запустить страницу Html и проверить, какой веб-обозреватель ее откроет.
Как установить по умолчанию
Установка браузера по умолчанию актуальна во всех операционных системах, но мы рассмотрим только, как это можно сделать в Windows 10.
Windows 10
Браузер по умолчанию устанавливается через раздел «Приложения по умолчанию». В следующих разделах мы поговорим о том, как получить доступ к этому разделу и установить в нем браузер Google Chrome в качестве основного.
Способ 1: Через настройки браузера
Чтобы сделать любой браузер по умолчанию, мы воспользуемся инструкциями на примере Google Chrome:
- Запускаем Chrome на компьютере и нажимаем на кнопку в виде многоточия в правом верхнем углу.

- В появившемся меню перейдите в раздел «Настройки».

- Затем прокрутите страницу вниз и нажмите кнопку «Использовать по умолчанию».

- После этого мы в нужном нам окне — выбираем в нем хром.

к этому разделу также можно получить доступ другими способами, о которых будет сказано позже.
Способ 2: Через параметры системы
Установите Google Chrome в качестве основного браузера:
- В левом нижнем углу операционной системы находится меню «Пуск». Щелкните по нему правой кнопкой мыши и перейдите в параметры системы.

- В появившемся окне перейдите в раздел «Приложения».

- Далее перейдите в подраздел «Приложения по умолчанию».

- Затем прокрутите страницу вниз и щелкните веб-браузер, который в настоящее время установлен по умолчанию.

- Соответственно выбираем нужный нам браузер.

В дополнение к этому методу вы также можете получить доступ к разделу «Приложения по умолчанию» через системную панель управления. Подробнее о том, как это сделать, см. В следующем разделе.
Способ 3: Через панель управления
Сделать Google Chrome по умолчанию:
- Открываем запуск на компьютере и вводим запрос «Панель управления». В появившемся окне переходим к первому запросу.

- В появившемся окне установите вид «Большие значки», а затем перейдите в раздел «Программы по умолчанию».

- Затем откройте раздел «Установка программ по умолчанию».

- Наконец, прокрутите страницу вниз и щелкните установленный веб-браузер, измените его на Google Chrome.

Как это работает?
Наконец, мы расскажем вам, какой браузер установлен по умолчанию. Как правило, на вашем компьютере, телефоне или другом устройстве установлено множество веб-браузеров. Более того, все они будут нормально работать даже при одновременной установке. Но есть нюанс. Если вы щелкнете ссылку вне браузера, например HTML-файл, она откроется одной программой. Это приложение по умолчанию.
Другими словами, основной обозреватель — это программное обеспечение, которое пользователь или система определяет как основное при открытии файлов Интернета. При этом человек имеет право самостоятельно поступить на ту программу, которая для него наиболее предпочтительна. О том, как это сделать правильно, рассказано выше.
Теперь вы знаете, как создать Google Chrome и использовать его по прямому назначению. Это полезно, если вы доверяете этому конкретному веб-браузеру и не планируете использовать другую программу.
- https://kompmix.ru/google_chrome/kak_sdelat_gugl_hrom_brauzerom_po_umolchaniyu_poshagovaya_instruckiya.html
- https://chromefaq.ru/nastrojki/kak-sdelat-google-chrome-brauzerom-po-umolchaniyu
- https://webznam.ru/publ/google/chrome/kak_ustanovit_google_chrome_brauzerom_po_umolchaniju_default_brauzer/2-1-0-6
- https://WindowsTips.ru/kak-google-chrome-sdelat-brauzerom-po-umolchaniyu