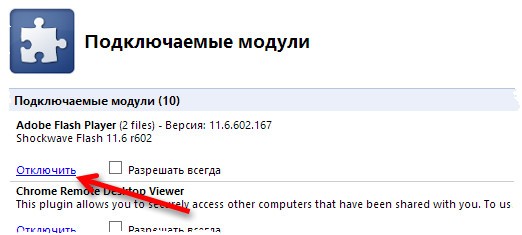- Включение или выключение Adobe Flash Player
- Пользователям Linux
- Установка Flash Player для Chromium
- Указания для Windows
- Указания для Mac
- Отключение фильтра Flash
- Если Flash не перезапускается автоматически, закройте его принудительно
- Проверка текущей версии плагина Chrome
- Как скачать Flash Player в Гугл Хроме?
- Способ 3: тонкая настройка
- Как обновить устаревший плагин Adobe Flash
- Flash Player для старых версий Google Chrome
- Включение плеера через настройки Chrome
- Если Flash всё равно не включается…
- Способ четвертый
- Способ 2: строка браузера
- Стоит ли обновить флеш плеер до последней версии?
- Как включить Флеш Плеер в Гугл Хром
- Способ 1: на конкретной странице
- Способ 2: для всех сайтов в браузере
- Установка или переустановка флеш-плеера в браузере “Хром”
- Можно ли установить/включить Флеш Плеер для Гугл Хром на Андроид
- Как установить Флеш Плеер для Гугл Хром бесплатно
- Решение 1: устанавливаем отдельный модуль
- Решение 2: ставим дополнение Flash Player в Google Chrome
- Переход в меню управления проигрывателем через адресную строку
- Простой способ как включить Flash Player
- Как скачать новый Флеш Плеер для Гугл Хром
- Как включить Adobe Flash Player для старой версии браузера Google Chrome?
- Способ второй
- Как разрешить какой либо страничке воспроизводить Flash-контент, и включить плагин не заходя в глубь самих настроек
- Способ третий
- Используйте Flash только на надежных сайтах
- Настройка отображения Adobe Flash Player на сайтах
- Принудительная перезагрузка
- За что отвечает Флеш Плеер в Google Chrome
- Включение через настройки браузера «Google Chrome»
- Переход в меню управления Flash Player через адресную строку
- Как включить Флеш Плеер в Опере?
- Как включить Флеш Плеер в Яндекс.Браузере?
- Flash Player для старых версий Google Chrome
- Включение Flash-плеера на отдельно взятом сайте
Включение или выключение Adobe Flash Player
Эти рекомендации охватывают использование Google Chrome в Windows, Mac, Linux и Chrome.
- Введите chrome: plugin в адресную строку, чтобы открыть страницу плагинов.
- На открывшейся странице «Плагины» найдите запись «Flash».
- Чтобы включить Adobe Flash Player, щелкните ссылку «Включить» под его названием.
- Чтобы полностью отключить плагин Adobe Flash Player, щелкните ссылку «Отключить» под его названием.

Примечание. Если вы ранее устанавливали Adobe Flash Player отдельно, вы увидите два файла для этого подключаемого модуля. Если оба отмечены как включенные, будет использоваться версия, поставляемая с Chrome. Чтобы включить определенную версию Adobe Flash Player, нажмите «Подробности» в правом верхнем углу страницы. Затем щелкните ссылку Включить для той версии Adobe Flash Player, которую вы хотите включить. В таблице указано имя файла для версии, встроенной в Google Chrome.
| Окна | pepflashplayer.dll | NPSWF32.dll |
| Mac | Плагин Flash Player для Chrome.plugin | Плагин Flash Player |
| Linux | libpepflashplayer.so | libflashplayer.so |
| Chrome OS | libpepflashplayer.so | libpepflashplayer.so |
Пользователям Linux
В Chrome версии 20 и более поздних Adobe Flash Player использует новый API для запуска своего подключаемого модуля в Chrome для Linux. Этот новый API представляет собой подключаемую платформу API, известную как API Pepper (PPAPI).
Установка Flash Player для Chromium
Если вы используете Chromium, вам необходимо установить Adobe Flash Player отдельно для просмотра содержимого Flash.
Указания для Windows
- Загрузите установщик Flash Player с веб-сайта Adobe.
- После завершения загрузки щелкните установщик на панели загрузки в нижней части Chrome. Следуйте инструкциям на экране, чтобы установить Adobe Flash Player.
Может появиться окно контроля учетных записей Windows с запросом разрешения на установку. Если у вас нет прав администратора на компьютере, обратитесь к системному администратору для завершения процесса установки.
- Перезагрузите Chrome.
Указания для Mac
- Загрузите установщик Flash Player с веб-сайта Adobe.
- После завершения загрузки щелкните установщик на панели загрузки в нижней части Chrome.
- Дважды щелкните файл install_flash_player_osx.pkg, чтобы открыть установщик.
- Следуйте инструкциям на экране, чтобы завершить процесс установки.
- Перезагрузите Chrome.
Отключение фильтра Flash
Иногда Flash Player не работает на веб-сайтах из-за того, что в браузере есть встроенная надстройка, блокирующая его работу. Проверить статус активации фильтра можно следующим образом:
На вкладке «Настройки» нажмите в верхнем меню «Дополнения».